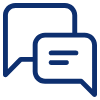Domains
IN THIS ARTICLE
How do I verify my domain in ReachEngine?
Verifying your domain with ReachEngine is a 2-part process.
Check out this step-by-step demo for the complete on domain verification process: –
Part 1: Adding your Sending domain
To add your sending domain, follow these simple steps: –
- Log in to your dashboard and go to “Domains > Sending Domains.”
- Enter your domain in the form “your_company_name.TLD.” For example, reachengine.io.
- You will see two boxes titled “Dkim Private Key” and “Dkim Public Key,” respectively. Do not enter anything in these boxes. You will be see the content in these boxes once they are auto-generated by the system. The system will add these DKIM signatures later to your email headers.
- Click on “Save Changes.
Part 2: Verifying your Sending domain
Follow these steps to verify your domain: –
For DKIM: –
- Copy the TXT details.
- Go to the “DNS Records” by logging into your account with the domain name registrar (such as GoDaddy, Namecheap, Bluehost, etc.).
- Click on “Add.”
- Select “TXT” in “Type.”
- In the text box for “Value,” copy the TXT details you copied earlier.
- Go to your ReachEngine dashboard and copy the “mailer_domainkey” from the DKIM box.
- Go to your Domain Registrar’s DNS settings page again, and paste it in the box next to “Name.”
- Select “Add Record” to update your DNS record.
For SPF: –
- Copy the TXT details and go to DNS settings.
- Click on “Add.”
- Select Type “TXT.”
- For “Name”, add the symbol “@.”
- Paste the copied text under “Value.”
- Click on “Add Record.”
For DMARC: –
- Copy the TXT details and go to DNS settings.
- Go to the DNS settings page. Click on “Add.”
- Select “Type” = “TXT.”
- Paste the copied text in the “Value” field.
- Go back to the ReachEngine dashboard and copy _DMARC. Go to DNS settings and paste in the “Name” field.
- Click on “Add Record.”
After you update the records, you will see them in the DNS Records list.
For more details on the verification procedure, click on the question mark symbol given against the titles “DKIM,” “SPF,” and “DMARC” in the dashboard.
Only a couple more steps and you will have successfully submitted your domain for verification: –
- After adding all the details to your DNS settings, scroll down in the dashboard, and click “Verify DNS Records.”
- Click on “Sending domains” at the top right corner of the same page. You will reach the “Sending domains” home page. Here, you will see the verification status of your domain.